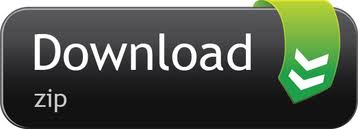- Download Chrome for Mac. For Mac OS X 10.10 or later. This computer will no longer receive Google Chrome updates because Mac OS X 10.6 - 10.9 are no longer supported.
- Translate real-time conversations, menus and street signs while offline, websites, documents, and more using the Translator apps. For business use. Globalize your business and customer interactions by translating text and speech using the Translator API and Speech service, both.
- Follow Rafael instructions. Click on Google Translate icon, then go to Extension Options, select your primary language (in my case was English, but I speak Spanish.
Stick with web services where you can tap professionals to do it for you. Frankly software is still years from being accurate. Check out something like http. Communicate across multiple languages in your Slide Deck with ease! Slides Translator lets you select text in your Slides, automagically detects the language, and translates it to the selected languages in the Sidebar. It also includes Voice Typing in 60+ language dialects! Easy communicate thoughts into multiple languages with the click of a.
To uninstall Office for Mac 2011 move the applications to the Trash.Once you've removed everything, empty the Trash and restart your Mac to complete the process. Before you remove Office for Mac 2011, quit all Office applications and make sure there's nothing in Trash that you want to keep. Leave Office applications closed while you go through this process. Step Zero: Quit Everything. The first thing you need to do before you can remove Office 2011 is to. Completely remove ms office 2011 mac. To do a complete uninstall of Office for Mac 2011, you can download and run this handy automated tool. This is for troubleshooting purposes only. To do a regular uninstall, see Uninstall Office for Mac. The following steps describe how to uninstall Office products on a PC (laptop, desktop, or 2-in-1). For Mac, see Uninstall Office for Mac.
Have you got a document that is in another language like Spanish or French and wants to quickly translate the document in your own language on Google Docs? Then you'll learn here 2 different ways to translate documents in Google Docs.
Although most of us typically only read and write documents in one language, times can occur when you need to translate a document or write something in a foreign language. Although in other word processing systems this can be a lengthy and tedious process, the process is fairly easy in Google Docs.
You Might Also Like: How to Install Grammarly For Google Docs on Windows 10
Here's how to translate documents on Google Docs
Method 1: Use Built-in Feature to Translate Documents in Google Docs
There is a number of tools to translate your documents. However, when you're using Google Docs then there is no need to translate your documents using online translater tools or third-party apps. Google Docs has a built-in translate feature to make your task much easier.
Here's how to translate documents in Google Docs:
Step 1. Go to docs.google.com and login to your Google Docs account.
Step 2. Open the document that you want to translate in Google Docs.
Step 3. Click the Tool tab and select Translate document.
Step 4. Give a name to the translated document, then click the Choose a language dropdown menu.
Step 5. Select the desired language for the translated document. In my case, I will select Spanish.
Step 6. After selecting your preferred language, click Translate.
Within a few seconds, the translated version of the document will be opened. Remember that this translation is not going to be flawless, and it's doubtful that what you see would use correct grammar and phrase structure for the output language. Fontexplorer x pro for mac.
Method 2. Install Translate+ Add-on to Translate Documents
In the second method, you will need to install a Translate Add-on within Google Docs. Here, how to install the Translate add-on.
Step 1. Click the Add-ons tab.
Step 2. Click Get add-ons.
Step 3. Now, from the list, click Translate+ and click Install and then click CONTINUE.
Step 4. Sign in with your Google account and click Allow and at last, click DONE.
Step 5. To Translate a document, click the Add-ons tab, select Translate+, and Click Start.
Step 6. Now, press Ctrl + A to select all the document texts. If the select text is English then select English and if it's in any other language then select that language. From the Translated into drop-down menu select your desired language and at last click Translate.
After clicking the Translate button, your document will be translated into your preferred language.
Wrapping Up
That's it. This is how you can translate documents on Google Docs and in this guide, you have learned 2 different ways to translate any documents to your desired language. Meanwhile, the first method is fairly recommended for you all as it's pretty straightforward and easy at the same time.
How to Change Your Facebook Messenger Background or..
October 30, 2020How to use Samsung Wireless DeX on Your..
October 30, 2020How to Check Dell Inspiron Battery Health from..
October 22, 2020How to Change Instagram Font for Profile, Story..
October 22, 2020
Step 3. Click the Tool tab and select Translate document.
Step 4. Give a name to the translated document, then click the Choose a language dropdown menu.
Step 5. Select the desired language for the translated document. In my case, I will select Spanish.
Step 6. After selecting your preferred language, click Translate.
Within a few seconds, the translated version of the document will be opened. Remember that this translation is not going to be flawless, and it's doubtful that what you see would use correct grammar and phrase structure for the output language. Fontexplorer x pro for mac.
Method 2. Install Translate+ Add-on to Translate Documents
In the second method, you will need to install a Translate Add-on within Google Docs. Here, how to install the Translate add-on.
Step 1. Click the Add-ons tab.
Step 2. Click Get add-ons.
Step 3. Now, from the list, click Translate+ and click Install and then click CONTINUE.
Step 4. Sign in with your Google account and click Allow and at last, click DONE.
Step 5. To Translate a document, click the Add-ons tab, select Translate+, and Click Start.
Step 6. Now, press Ctrl + A to select all the document texts. If the select text is English then select English and if it's in any other language then select that language. From the Translated into drop-down menu select your desired language and at last click Translate.
After clicking the Translate button, your document will be translated into your preferred language.
Wrapping Up
That's it. This is how you can translate documents on Google Docs and in this guide, you have learned 2 different ways to translate any documents to your desired language. Meanwhile, the first method is fairly recommended for you all as it's pretty straightforward and easy at the same time.
How to Change Your Facebook Messenger Background or..
October 30, 2020How to use Samsung Wireless DeX on Your..
October 30, 2020How to Check Dell Inspiron Battery Health from..
October 22, 2020How to Change Instagram Font for Profile, Story..
October 22, 2020How to Factory Reset Sony Bravia TV
October 15, 2020How to Check HP Battery Health (HP Battery..
October 14, 2020How to Create & Check Your Laptop Battery..
October 14, 2020Google Translator Offline For Mac
Screen Mirror/Connect Laptop to Smart TV (Sony &..
October 12, 2020How to find Serial Number on Dell Laptop..
October 11, 2020- Offering hundreds of dictionaries and translation in more than 800 language pairs.
Babylon NG
Best Translator For Mac
The Next Generation of translation!
Download it's free
Babylon's Free Online Translation
If it is an online translator you need, you have just found the best and it is free! Babylon, the world's leading provider of language solutions, puts at your disposal an automatic translator for translating single words, full texts, phrases and more. Search for literally millions of terms in Babylon Software's database of over 1,700 dictionaries, glossaries, thesauri, encyclopedias and lexicons covering a wide range of subjects; all in more than 77 languages.
Babylon Software, with over 19 years' experience in the field of dictionaries, thesauri and lexicons provides translation software services. It is one of the most popular desktop language translation software with a Guinness World Records® achievement for the most downloads of a translation software. This site is an all-in-one translation stop! You can translate full sentences, single words, find synonyms and antonyms and can translate from virtually any language to any language. Babylon counts with millions of users worldwide with a highly successful rate of satisfied customers who use its free online translation software. Users from different backgrounds translate and retrieve information by simply clicking on any document on their computers using Babylon software; Babylon has been voted by millions as the most convenient and user-friendly translation tool available on the market today.
Featured Translations
Babylon
Products
Popular Translation
Premium dictionaries
About Babylon
Online Translation
Online Thesaurus
Webmaster tools
Human Translation
Learn a Language
English for Kids
Translation Apps
english to spanish translation
spanish to english translation
french to english translation
english to german translation
Merriam Webster Dictionary
Encyclopaedia Britannica